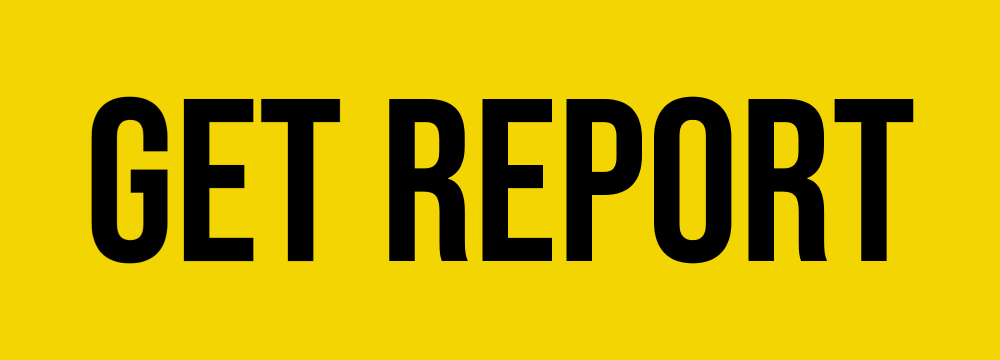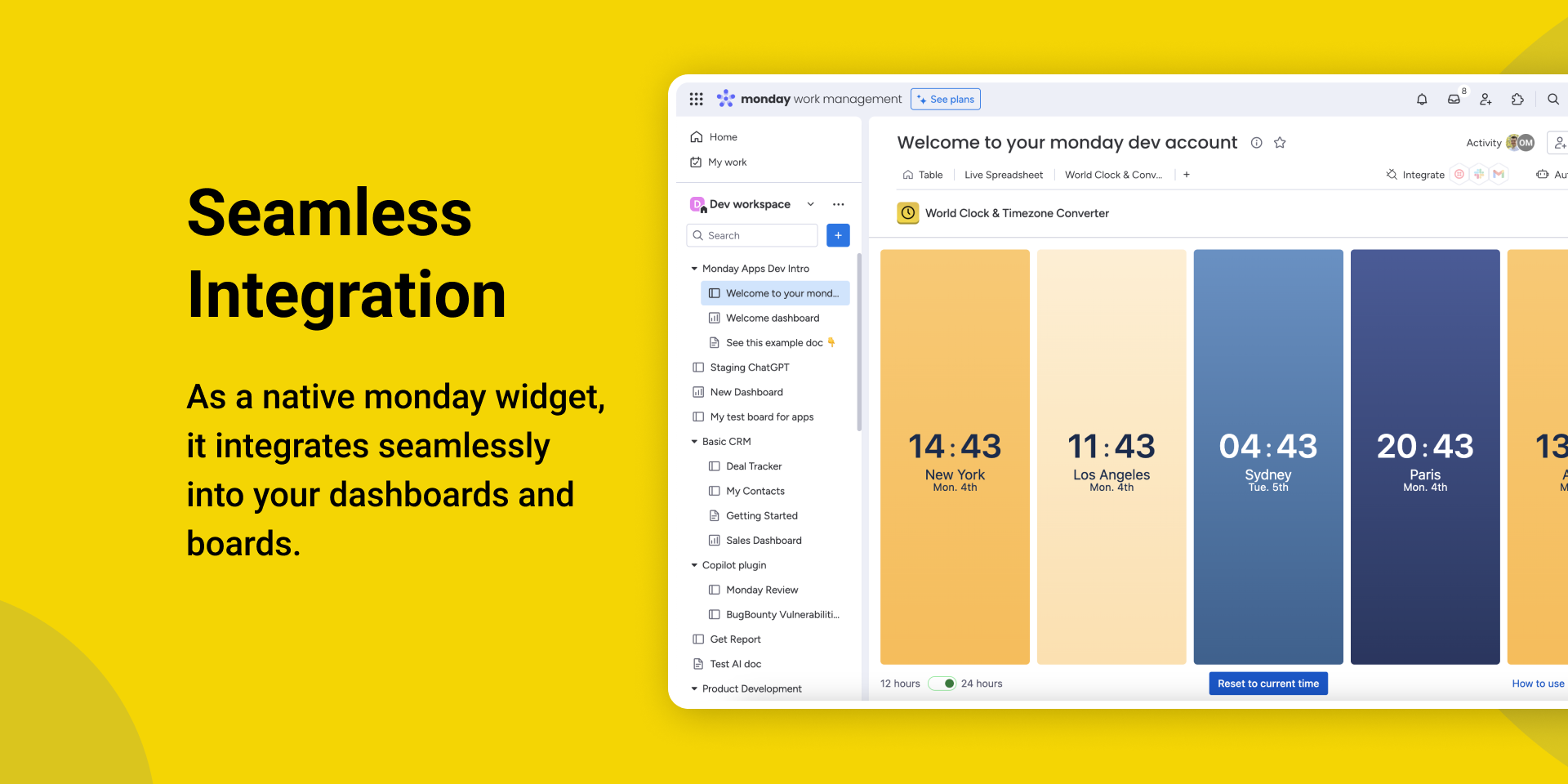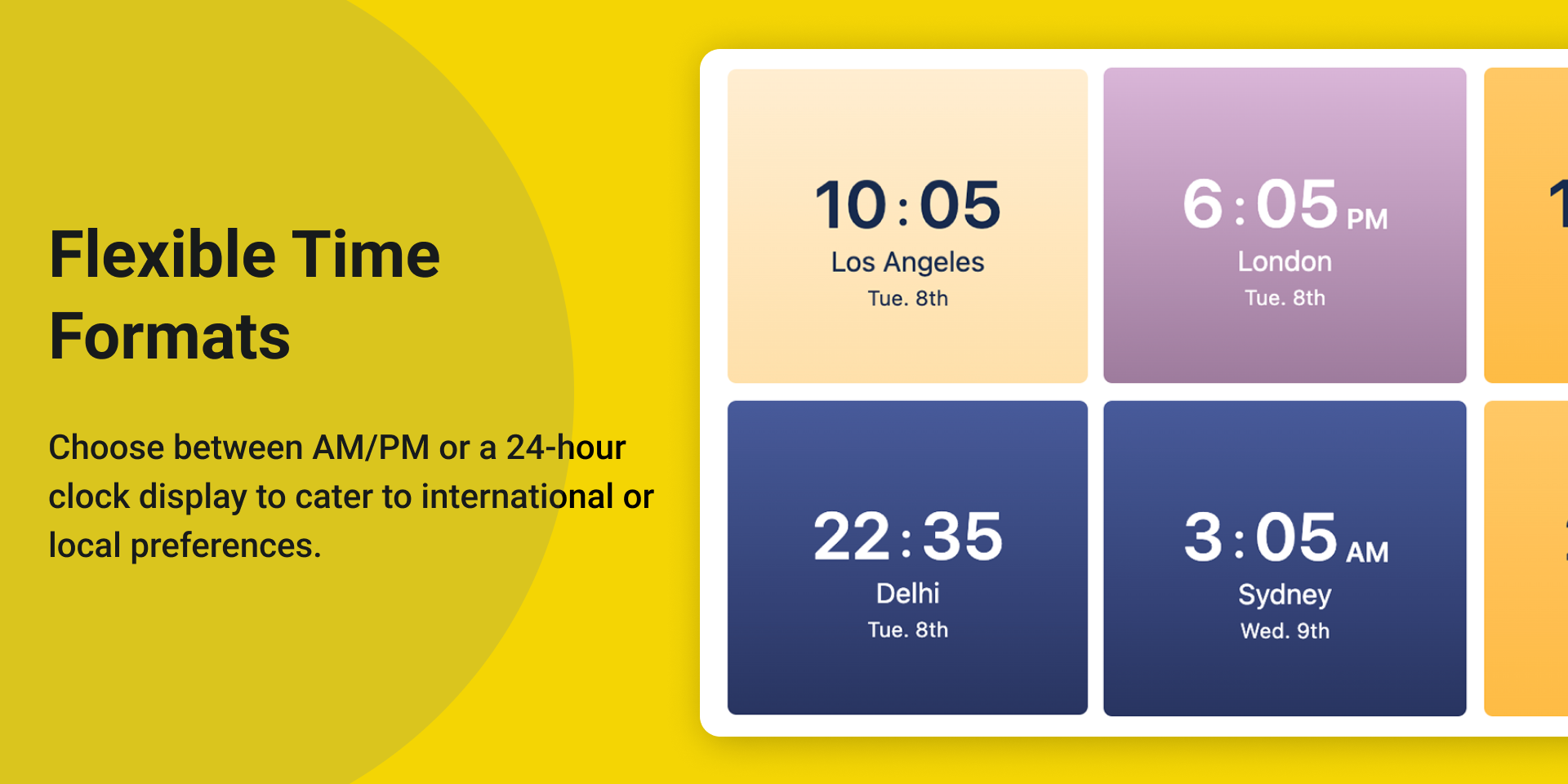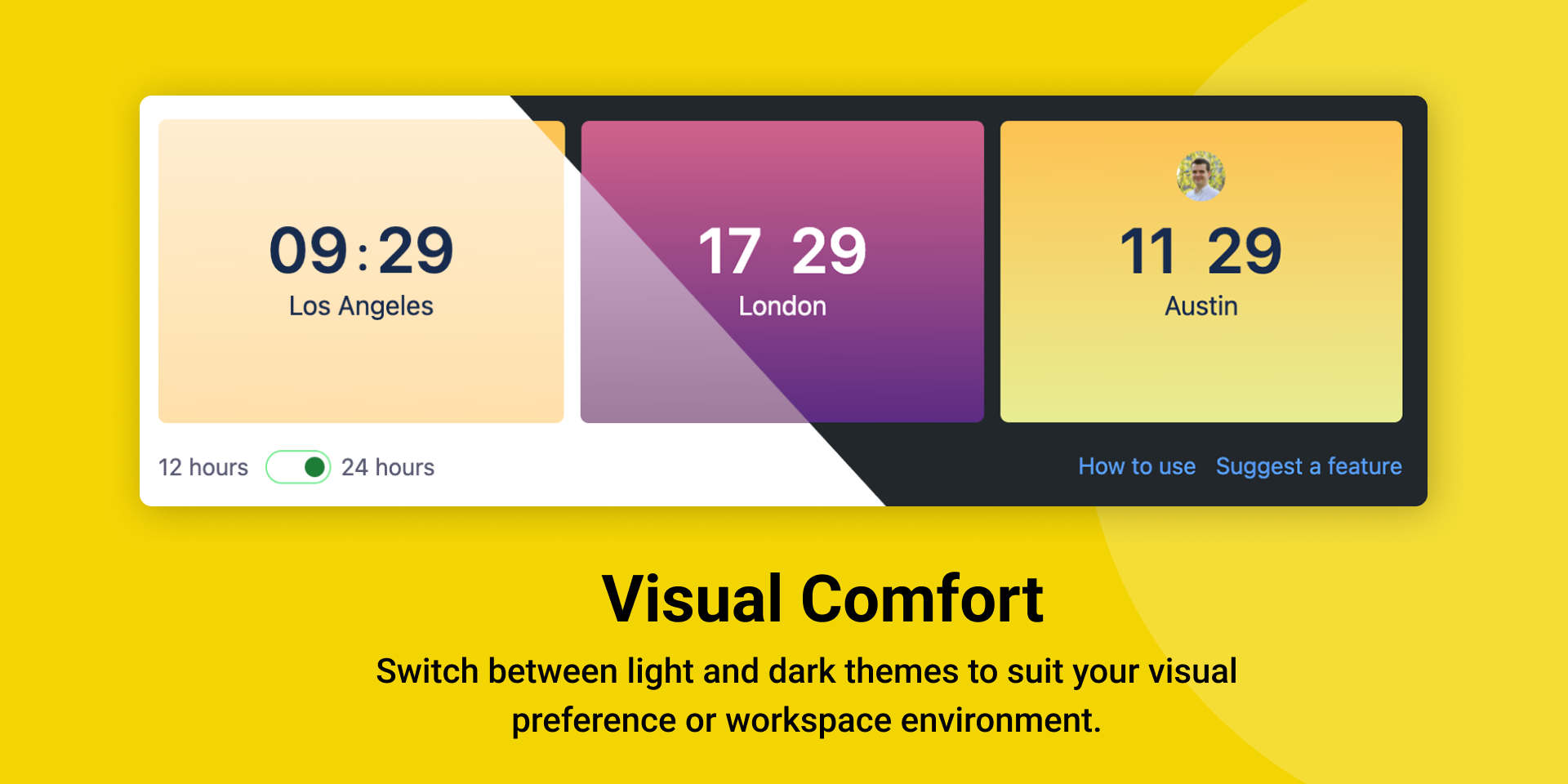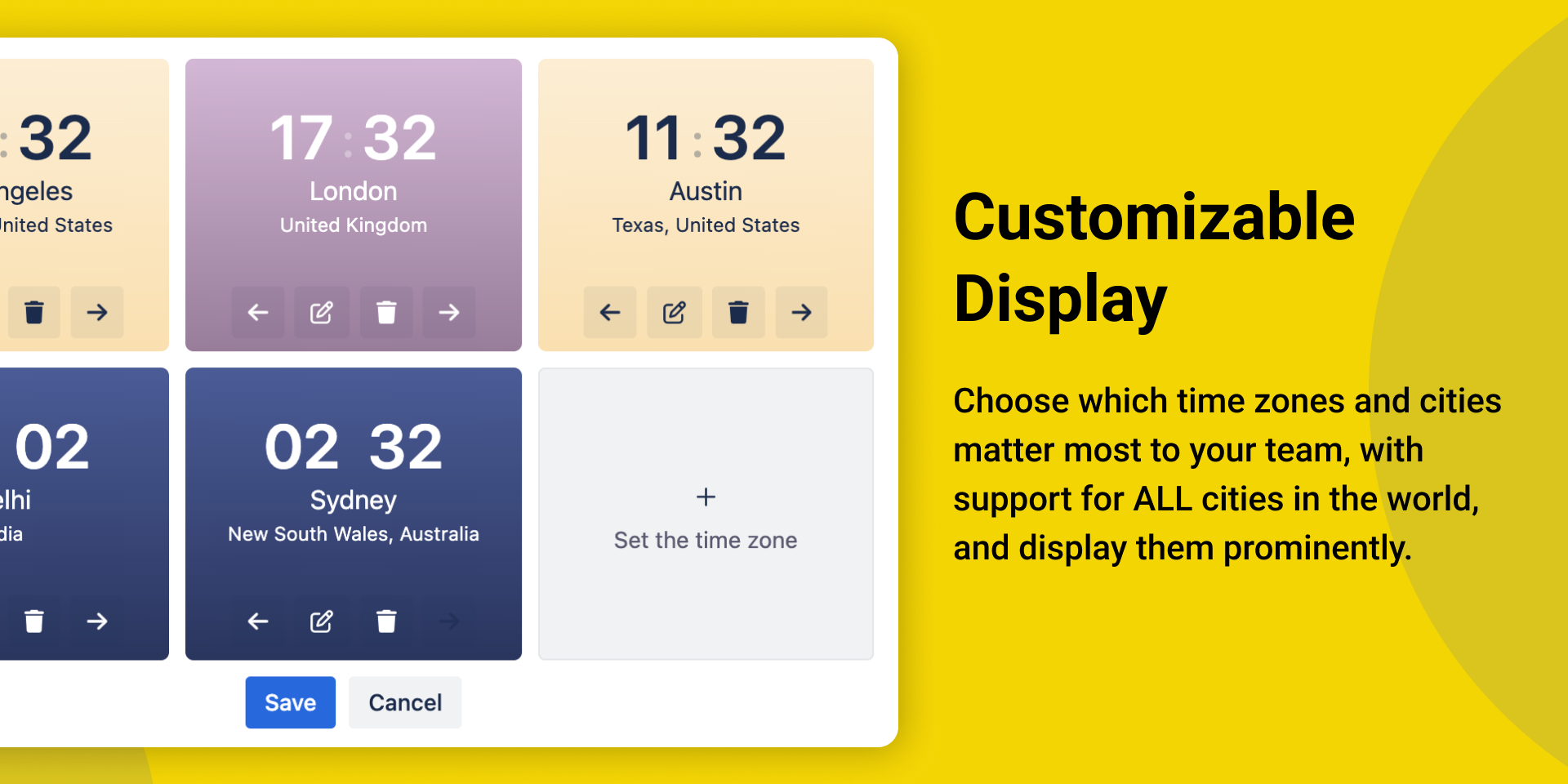App information
Last Updated: August 08, 2023
About app
Handling a team across time zones? Cut through the confusion with our dual-feature plugin:
- ⏰ Dashboard Widget: View real-time in diverse cities and effortlessly convert between time zones. Perfect for those quick glances and checks.
- 📊 Board View Clock: Seamlessly integrated, display and adjust time across various cities and time zones right within your tasks and projects.
🔧 Features:
- 🌆 Multiple City Views: No more guessing what time it is on the other side.
- 🔄 Instant Time Conversion: Adapt to global schedules in a snap.
- 🌙 Light/Dark Modes: For your viewing pleasure.
- ⌚ Choose Your Format: AM/PM or 24-hour, as per your preference.
- 🔗 Seamless Integration: Crafted to blend perfectly with monday.com, ensuring smooth operations.
Upgrade your monday experience. Make every second count, no matter where your team’s at! 🚀
How to use
How to convert time
- Step 1: Hover and click onto hours in any city
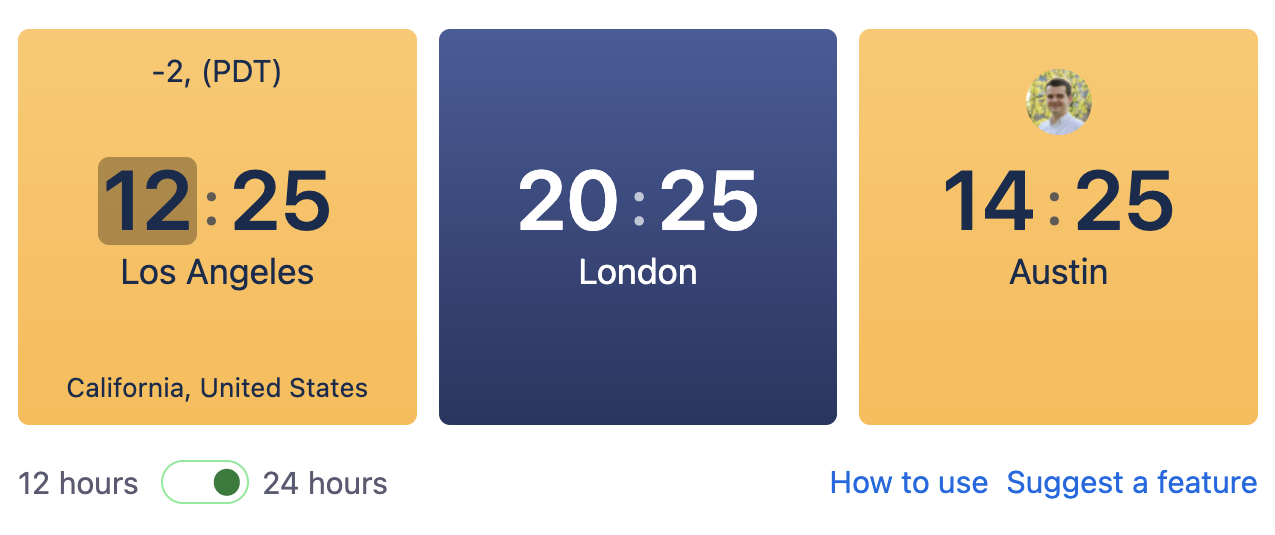
- Step 2: Type new time
- Step 3: All other cities will have time adjusted to match time you have selected
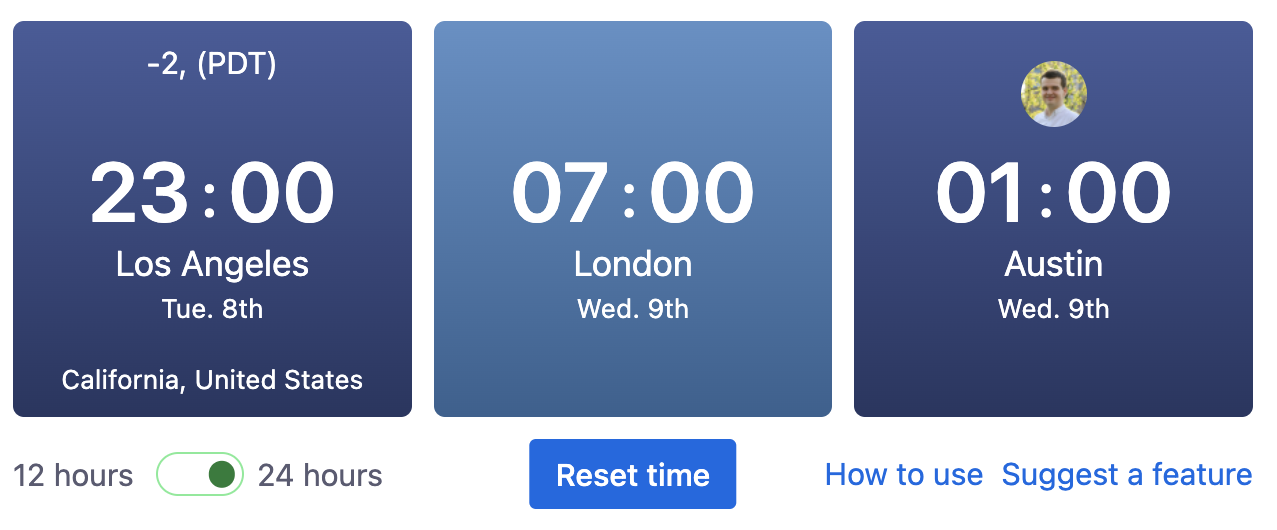
- Step 4: Press Reset time button on the bottom to return to current time.
Installation
Click the Add to monday button to initiate the installation process. Follow any on-screen prompts to complete the installation.
Adding to Dashboard
After installing the plugin, follow the steps below to add it to your monday dashboard:
- Step 1: Log in to your monday account and navigate to your desired dashboard.
- Step 2: Click on the Add Widget button under your dashboard name. Then press Apps
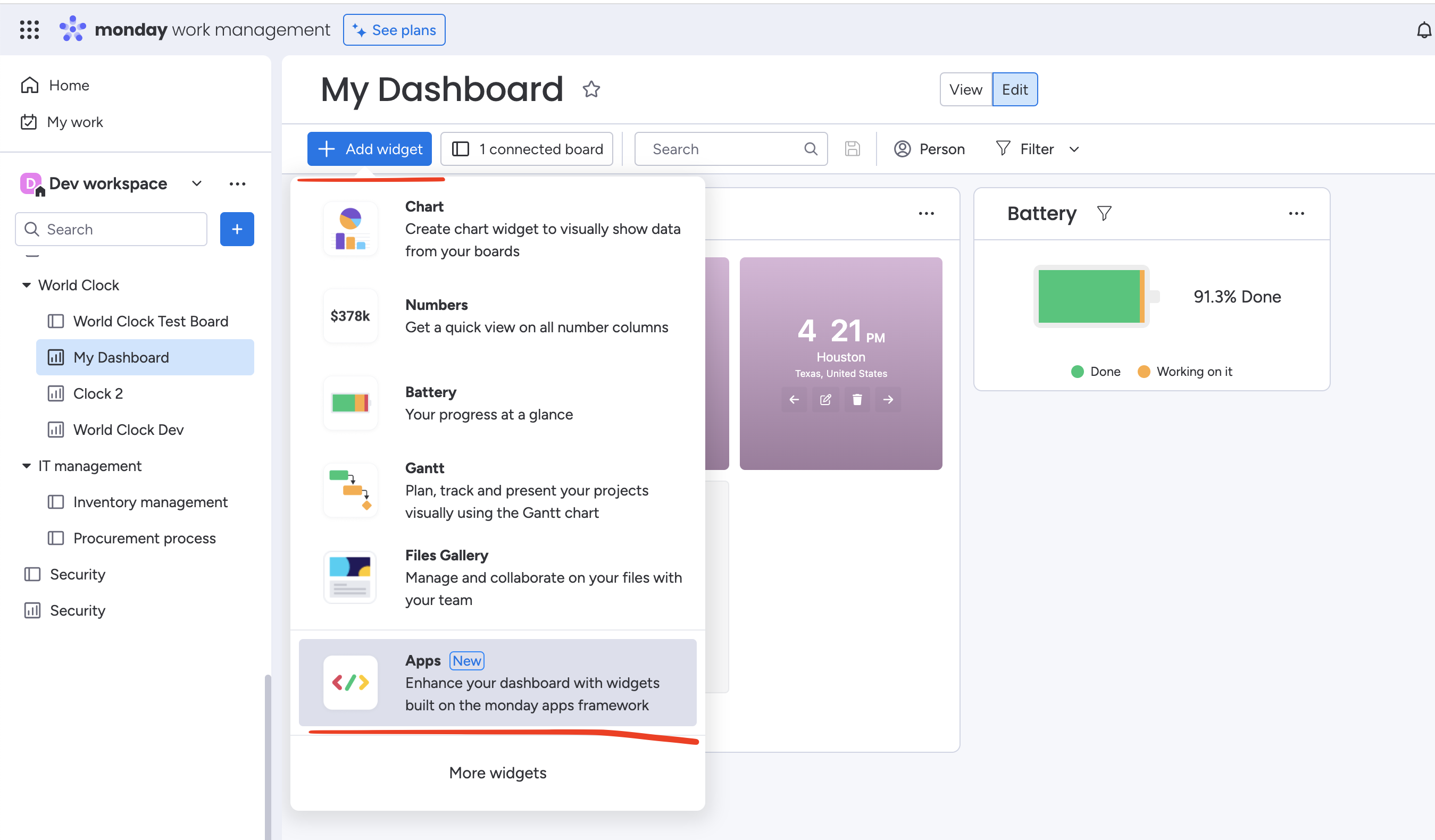
- Step 3: A search bar or list of available widgets will appear. Type “World Clock” into the search bar. Press Add widget
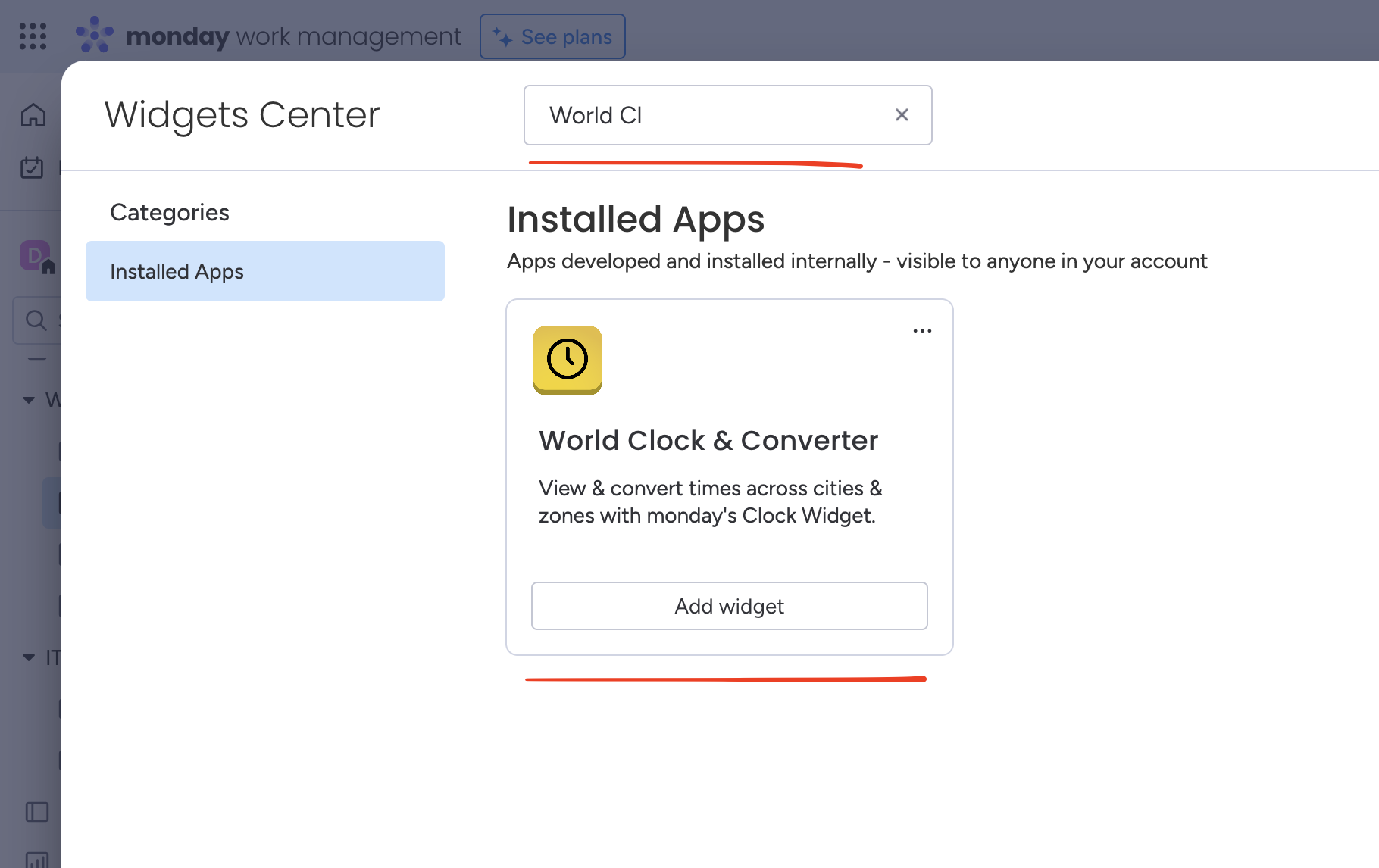
- Step 4: The widget configuration screen will appear. Pick the first city and Save button.
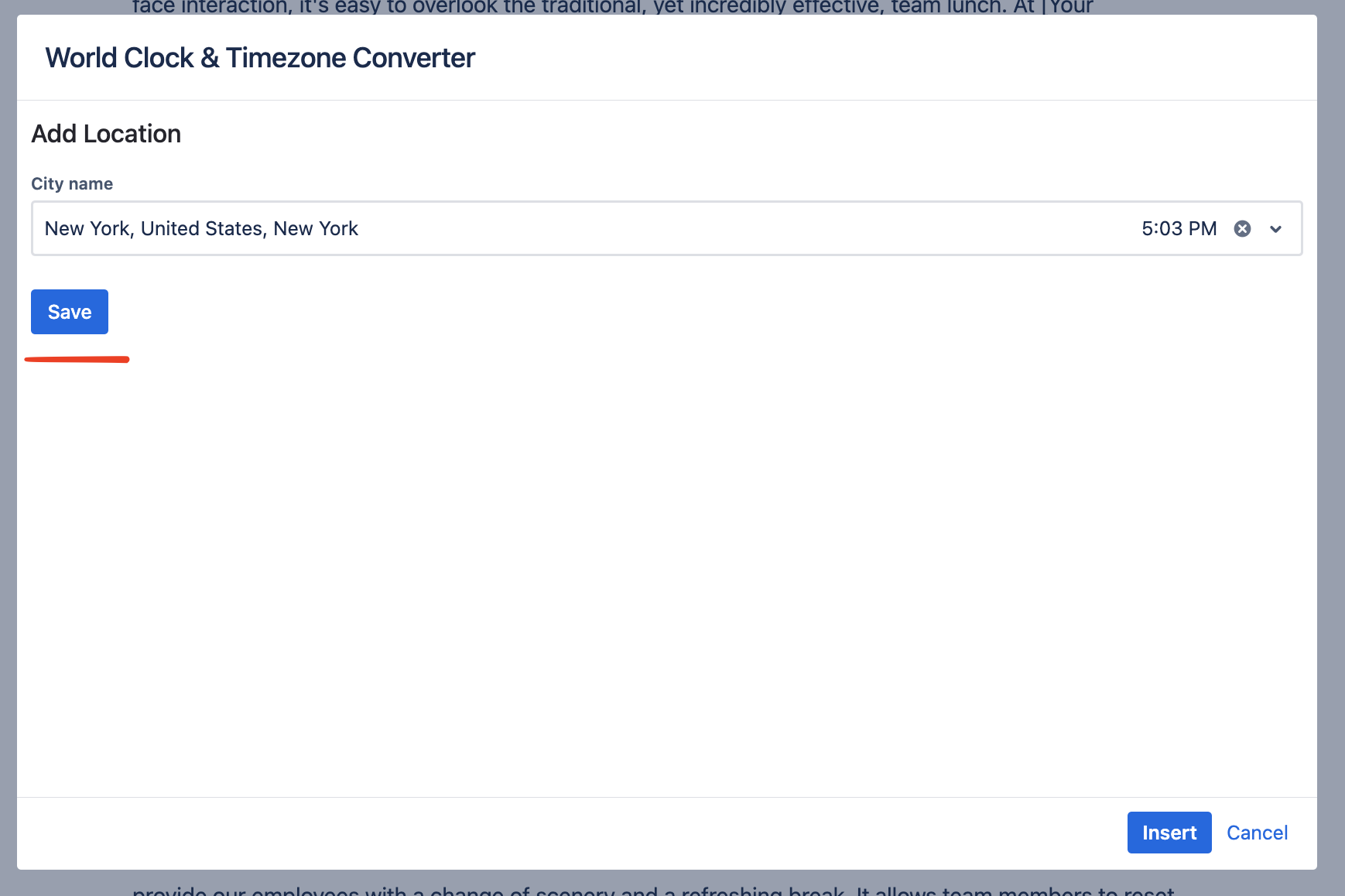
- Step 4: Add all cities you want. Then press Save button at the bottom.
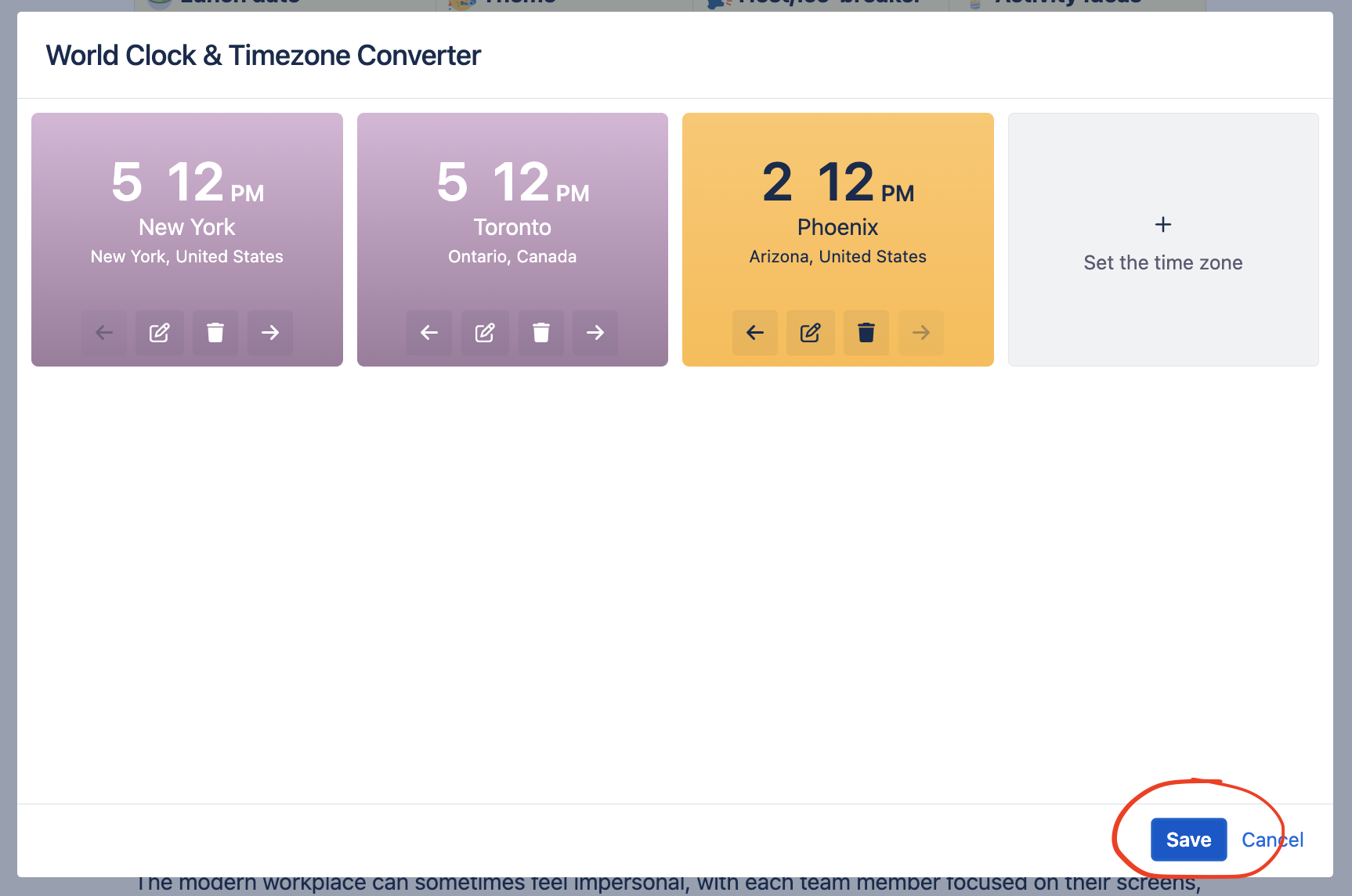
- Step 5: The widget will appear in the dashboard.
You’re good to go! The World Clock & Timezone Converter Widget should now be active and visible within your monday Dashboard. Tweak its settings to fine-tune its appearance and operation to match your preferences.
Editing dashboard widget
- Step 1: Log in to your monday account and navigate to your desired dashboard.
- Step 2: On the top-right corner of the widget, click on the dots and then Settings button
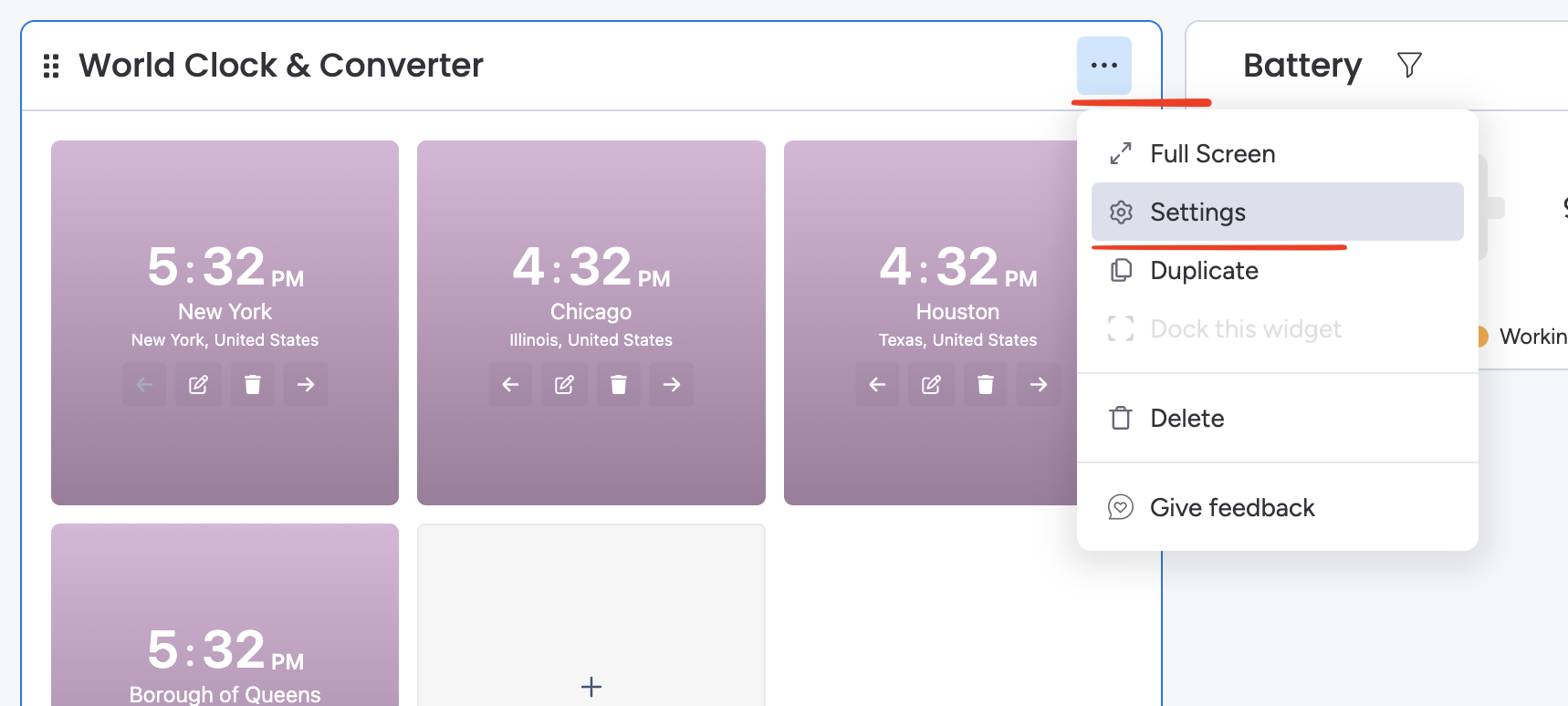
- Step 3: Add cities you need. You can rearrange cities by using arrows. You can delete cities as well.
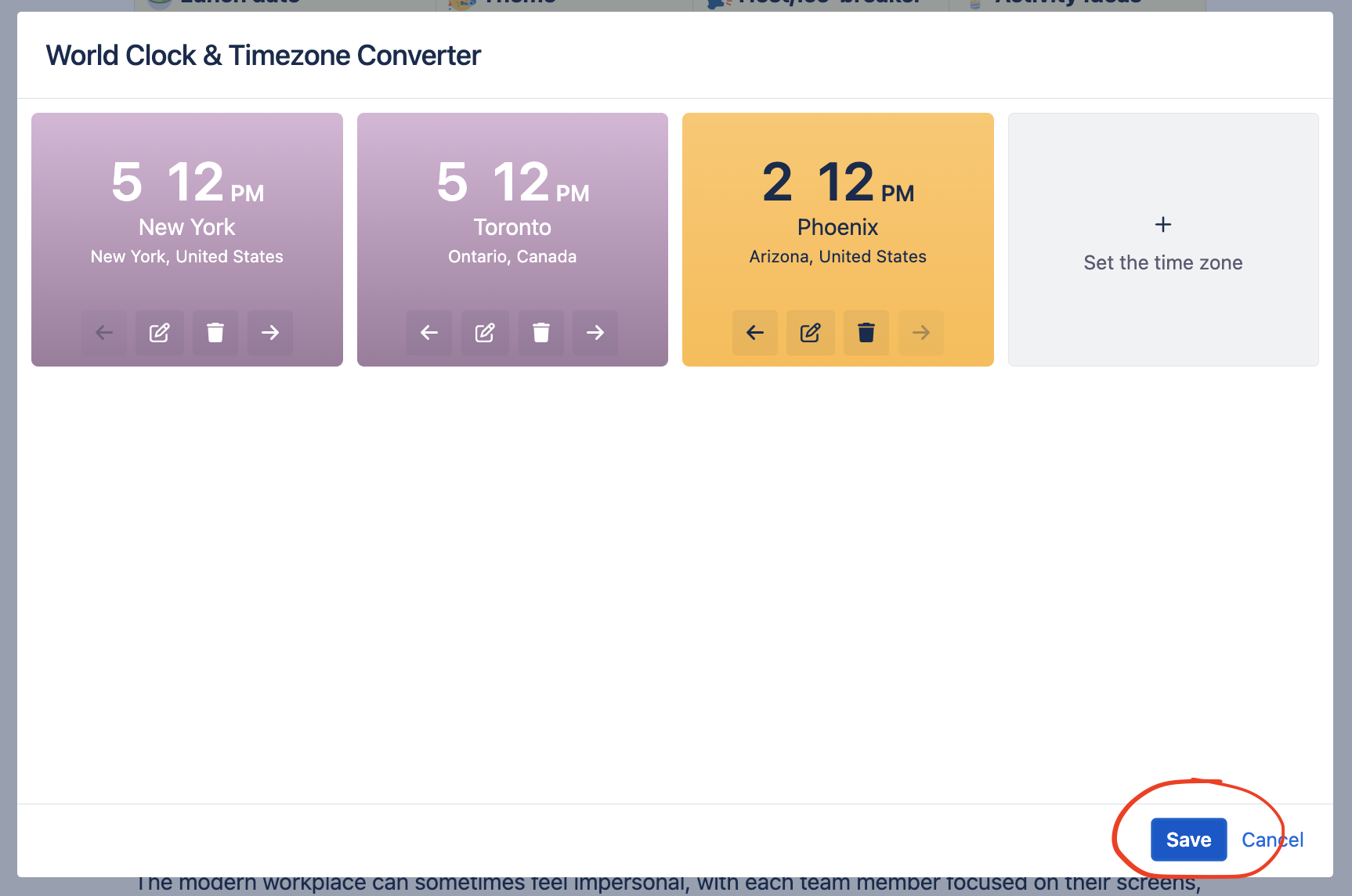
- Step 4: Press Save button in the bottom. Then save the page to finish.
Adding to Board View
After installing the plugin, follow the steps below to add it to your monday dashboard:
- Step 1: Log in to your monday account and navigate to your desired board.
- Step 2: Click on the "+" button under your dashboard name. Then press Apps and select “World Clock” from the list
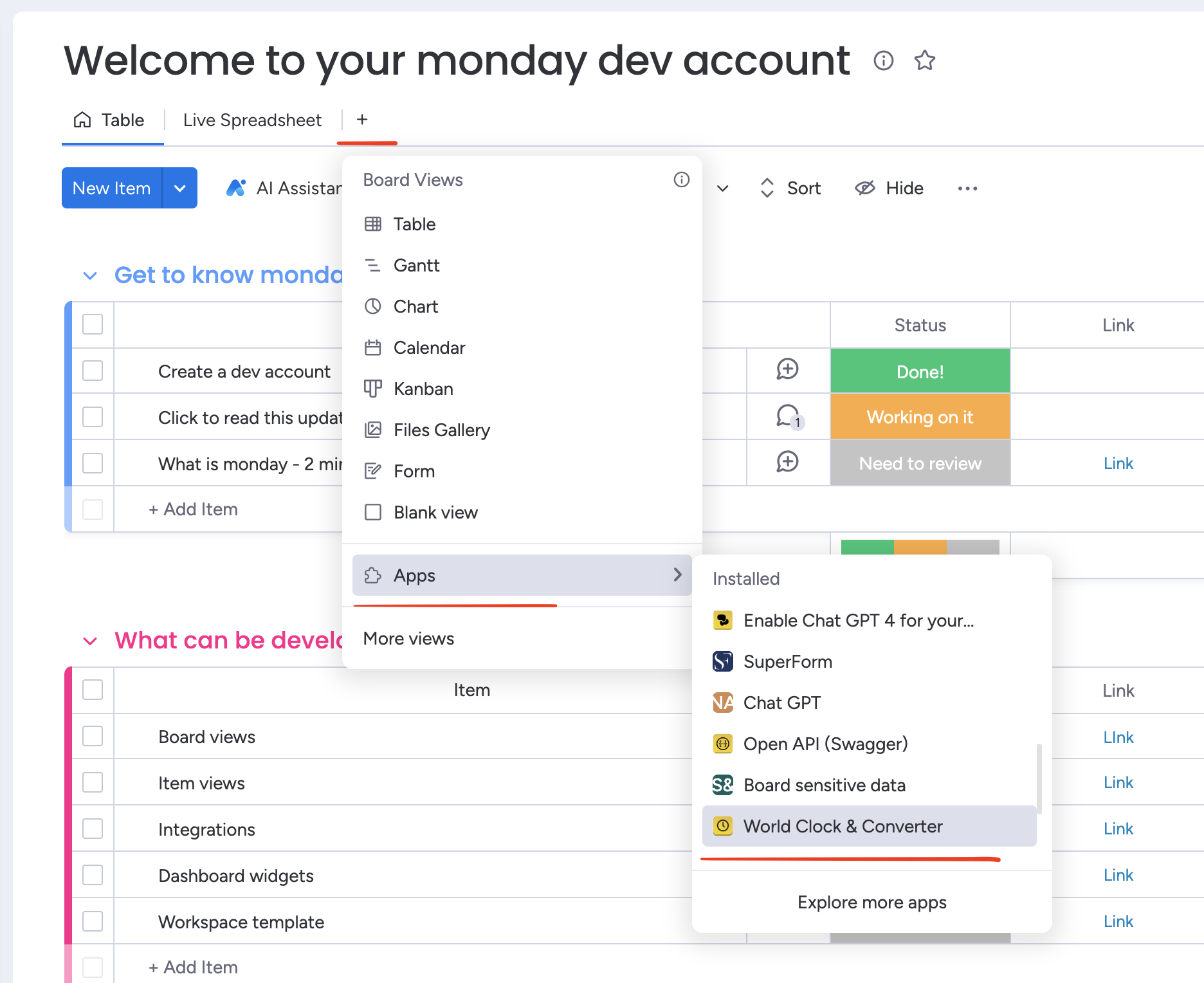
- Step 3: The widget configuration screen will appear. Pick the first city and Save button.
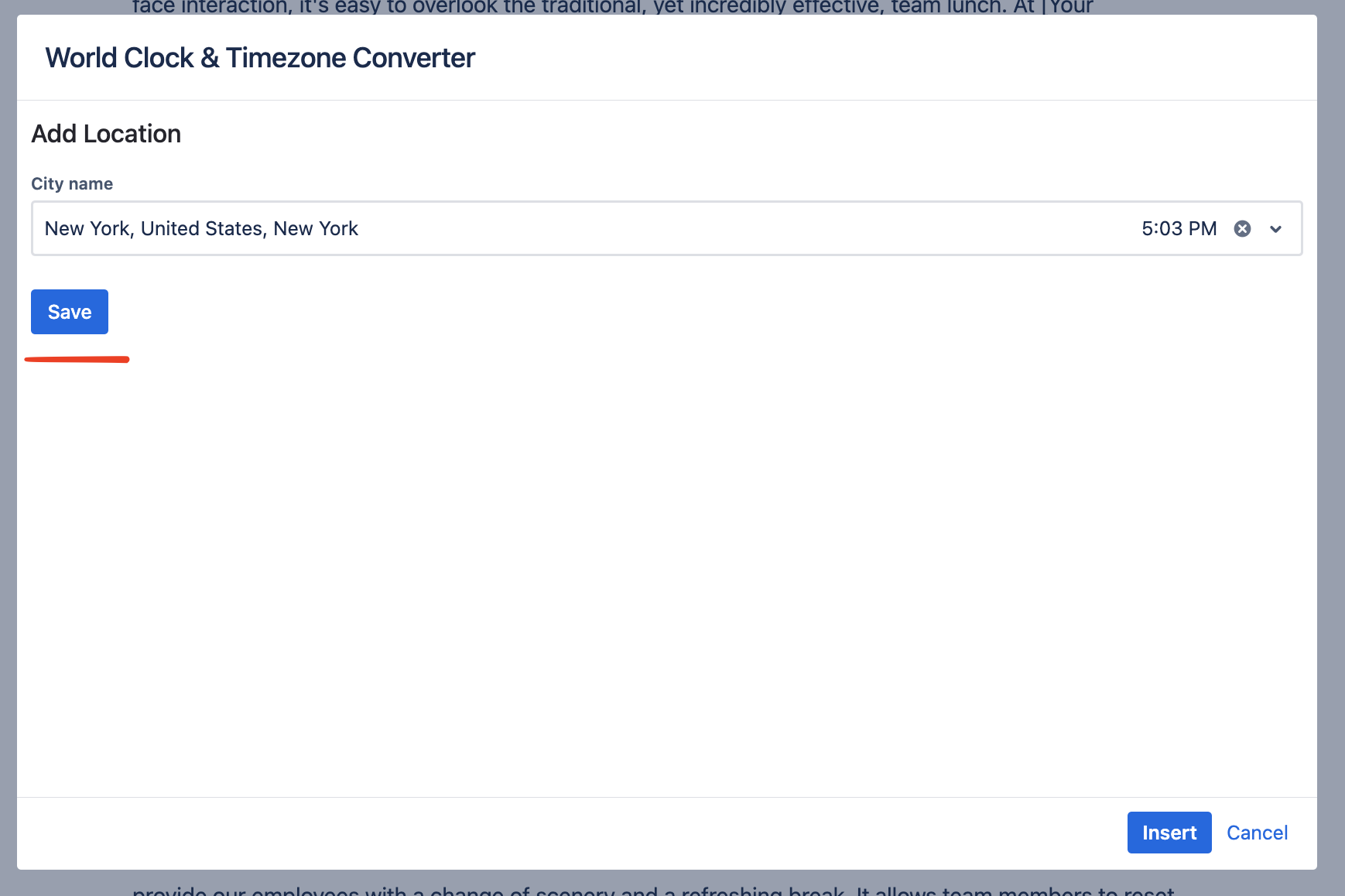
- Step 4: Add all cities you want. Then press Save button at the bottom.
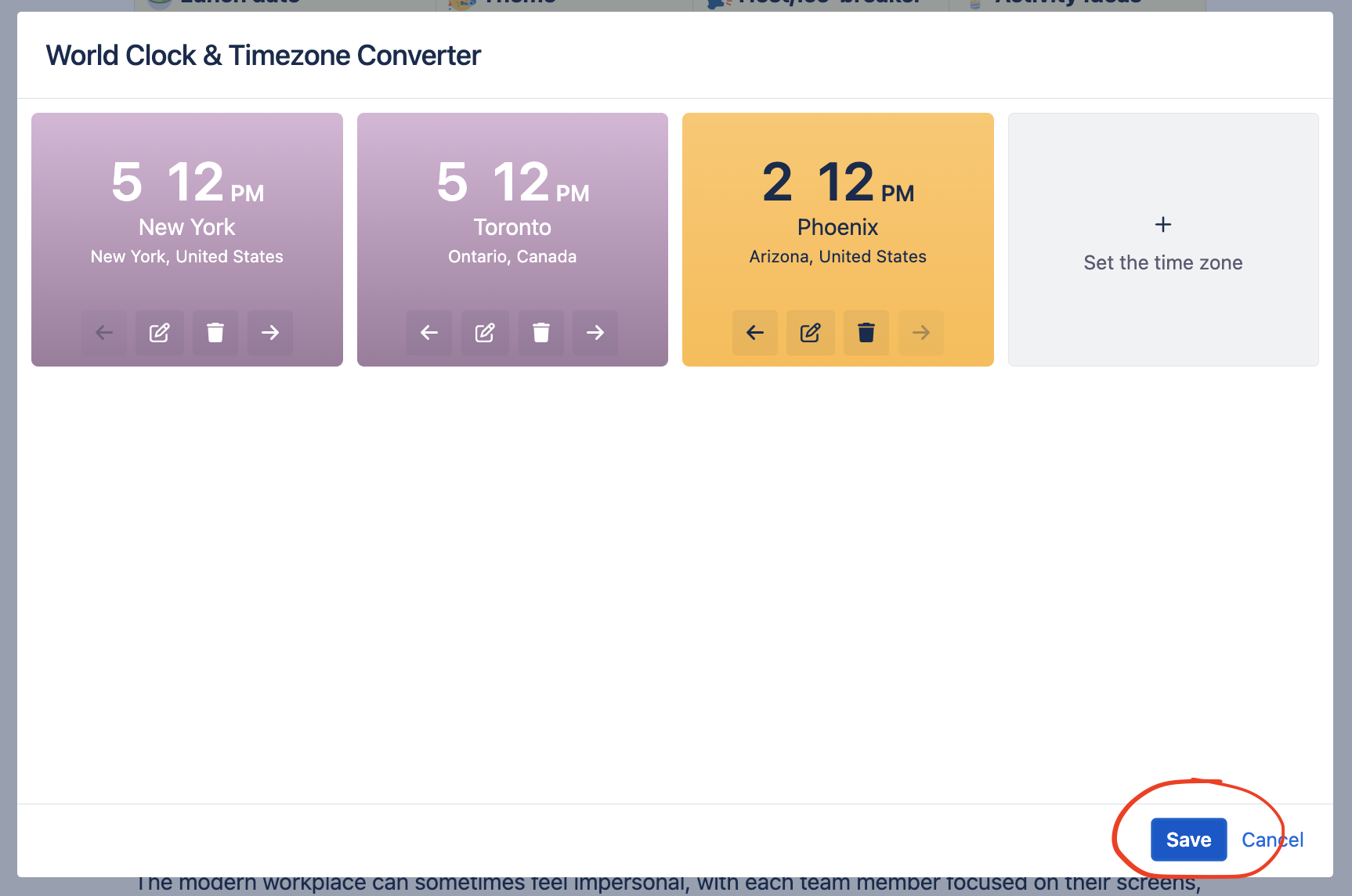
- Step 5: The widget will appear in the board view.
You’re good to go! The World Clock & Timezone Converter Widget should now be active and visible within your monday board. Tweak its settings to fine-tune its appearance and operation to match your preferences.
Editing dashboard widget
- Step 1: Log in to your monday account and navigate to your desired board view.
- Step 2: On the top-right corner of the Settings button (Gears). Then press Edit in Current View.
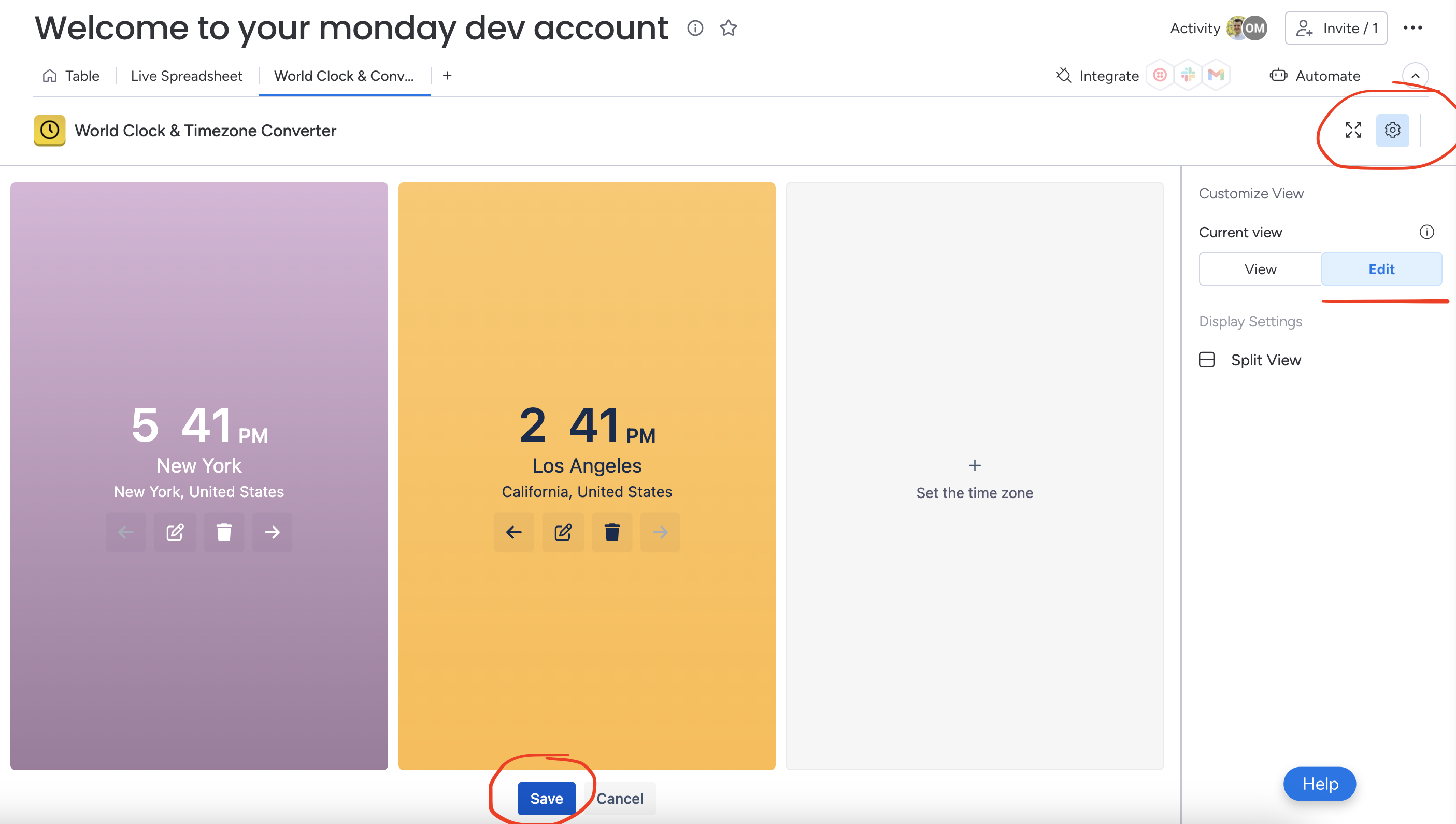
- Step 3: Add cities you need. You can rearrange cities by using arrows. You can delete cities as well.
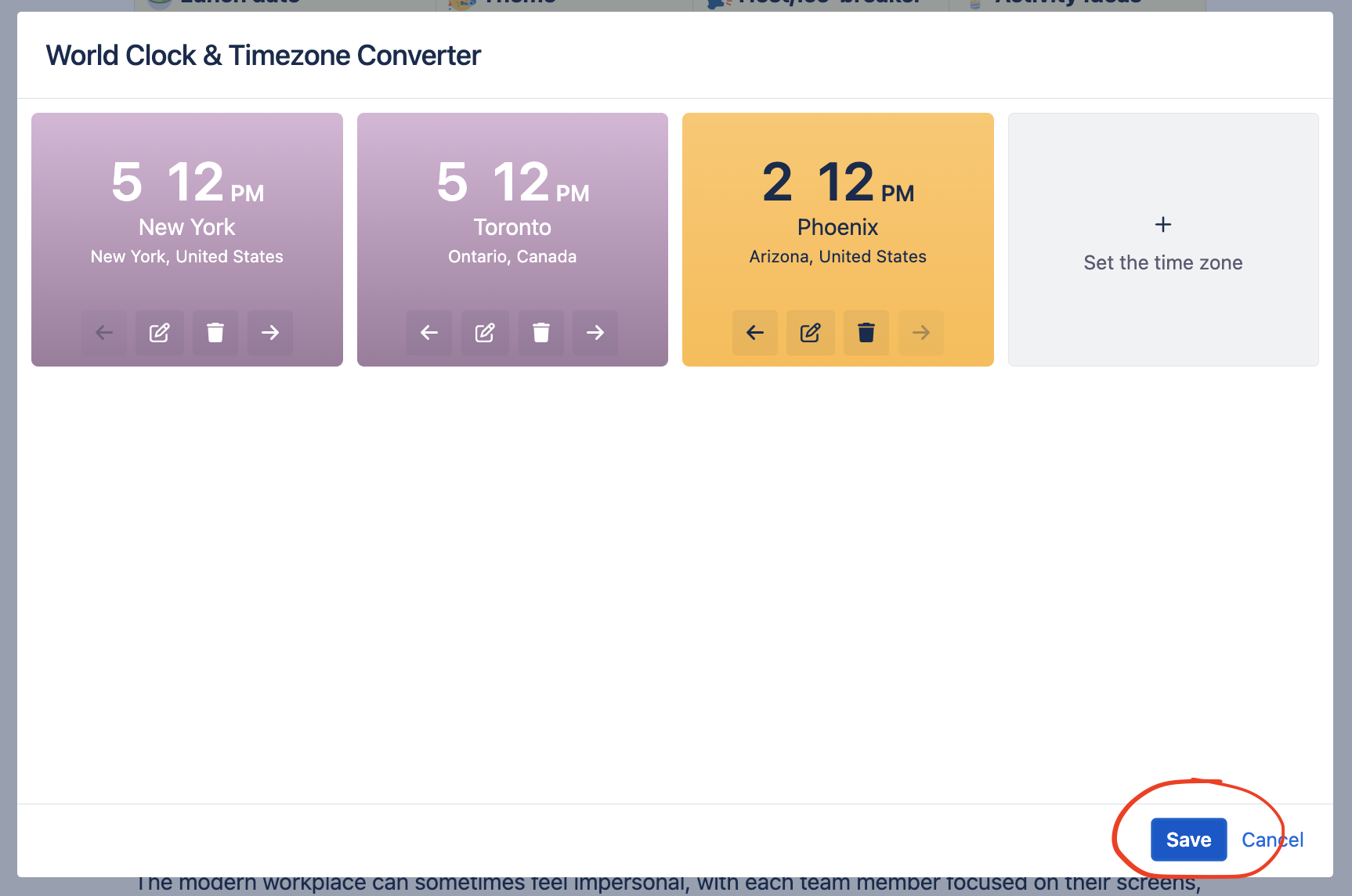
- Step 4: Press Save button in the bottom. Then save the page to finish.
Pricing
| Users | Per month |
|---|---|
| 5 | $0 |
| 15 | $29 |
| 30 | $55 |
| 50 | $79 |
| 75 | $89 |
| 100 | $99 |
| 150 | $139 |
| 200 | $159 |
| 300 | $179 |
| 400 | $199 |
| 500 | $229 |
| 750 | $249 |
| 1000 | $295 |
| 1500 | $395 |
| 2000 | $495 |
| 3000 | $650 |
| 4000+ | $850 |